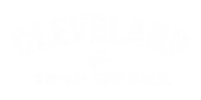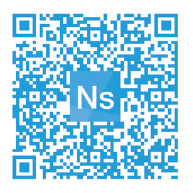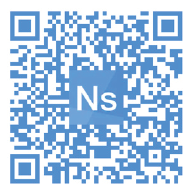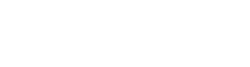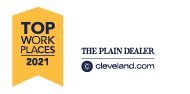We use cookies to make your experience better. To comply with the new e-Privacy directive, we need to ask for your consent to set the cookies. Learn more.
APPLICATION SUPPORT
The Cleveland Iron Works application is available on both the Apple IOS or Android systems. If on your phone, click the image below to go to the app store to download the Smart Stove application. If on your desktop, use your phone to scan the code below for the appropriate system and the application should open to download.
HOW TO USE APPLICATION
This stove can be monitored, controlled, and programmed by using the Smart Stove app by NHHATC which is availalbe for iOS or Android device through the app store.
Step 1. Download the Smart Stove application by NHHATC.
Step 2. Open the Smart Stove app. The app opens by default to the "Register" screen. Click on the "Register" button.
Step 3. Enter your email address in the "Email" field and click the "Get Verification Code" button.
Step 4. Enter the verification code that was emailed to you in the "Enter Verification Code" field.
Step 5. Now you can set a unique password for your device in the "Set Password" field and hit the "Done" button.
Step 6. If you have no other wifi enabled devices already added to this app, there will be a large "Add Device" button in the center of the screen which you can select. Otherwise, select the + symbol in the top right of the screen.
Step 7. Make sure that your device is connected to the wifi network which you want the stove to be connected to.
Step 8. Make sure that the wood pellet fire stove is plugged into an electrical outlet and can be powered on.
Step 9. Follow the directions on the screen by pressing and holding the connection button for 3 seconds on the rear of the display panel as illustrated in the figure below. Once you observe the desired blinking pattern on the indicator light, press the confirmation button at the bottom of the screen.
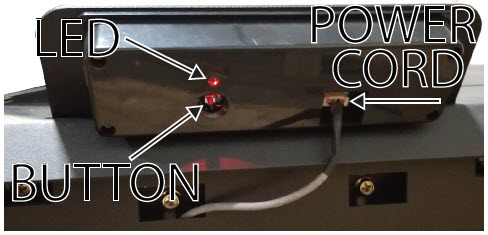
Step 10. Enter the password for the wifi network so that the stove can connect to the wifi network.
Step 11. The stove will begin pairing with the device running the application through the wifi network. This process may take a few minutes.
Step 12. After the device and stove are paired, you will be able to see the pellet stove as a connection option on the "Devices" tab at the bottom of the application screen.
Step 13. On your device, go to your device's wifi settings which will now include the stove as an option. Select the stove as your wifi connection.
Step 14. Open the Smart Stove phone app again.
Step 15. You may now select this stove from the added devices list in order to monitor, control, and program the stoves operation.
Once connected to the stove (see step 13 of Wifi Connection) you can remotely monitor and adjust the operation of the stove. See below for explanation:
- Device Name: it is possible to rename the stove, so that if you have multiple stoves set-up for operation, you can more easily differentiate between while using the smart stove application.
- Device Sharing: it is possible to share the connection to the stove with other devices via SMS or email.
- Eco Mode: There are two ECO settings which can be selected which will converse wood pellets while maintaining the desired temperature. Pressing the ECO button will allow you to toggle whether a specific ECO setting is enabled, or to turn off the feature entirely.
- ECO 1: The stove shuts off when the desired temperature has been reached. The stove will turn back on once the room cools to a factory set temperature.
- ECO 2: The stove turns to minimum power preset P4 when the desired temperature has been reached. The stove will turn on to higher power settings once the room cools to a factory set temperature.
- Preset Configurations: There are four selectable configurations which adjust the speeds of the combustion fan and the room air circulation fan. Pressing the preset configuration button will allow you to toggle whether a specific preset configuration is enabled, or to turn off the feature entirely.
- P1 [Maximum Power] Settings
- P2 [Medium Power] Settings
- P3 [Low Power] Settings
- P4 [Minimum Power] Settings
The buttons on the remote controller affect the stoves operation in the same way that the mounted button do, explained below:
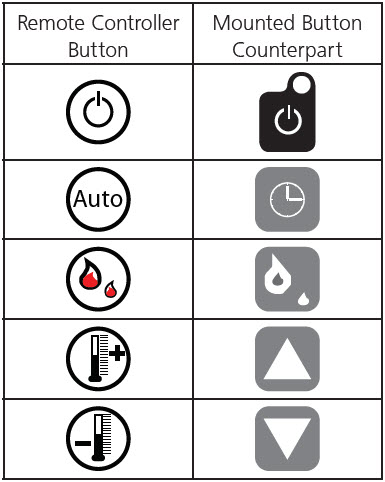
Note: There are no lights or display screen on the remote controller that can indicate to you that the button presses are being received by the stove. In order to remotely control the stove but also monitor its settings, try installing the Smart Stove app.